
This ensures no part of the image hidden, even when you resize the object.
#Free photo editing software for mac that lets you separate an image into layers plus#
Figma will show a plus cursor and a thumbnail of the first image.Select the images you'd like to use and click Open. Figma will open an upload window which allows you to select your images.From the menu, by searching for Place image.Access Place image from any of the following places:.As Figma treats images as fills, you can add images to existing objects. You can then choose exactly where you'd like to place each Image. Place image allows you to import Images in bulk.
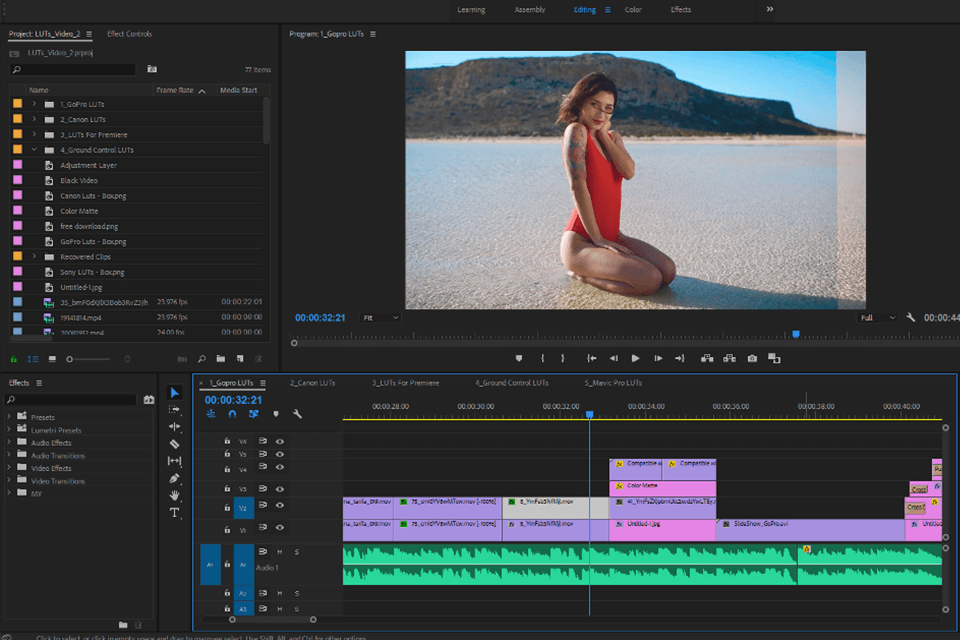
Only people with Can edit access to the file can add images. We export animated GIFs as static images. Animated GIFs will only play back in Presentation View. We recommend layering fills and using Blend modes instead. There are some actions you can't take with animated GIFs. Choose which Frame of the GIF you want to display in the Editor.Keep and export metadata including Frame delay and # of Loops.View images and animated GIFs in the Figma Mirror app.There are also a few extra options for GIFs: Create overlays in Prototypes using GIFs.Apply scrolling overflow settings to GIFs.Apply masks to only show a part of the GIF.Create Styles and Components that use GIFs.Adjust the Opacity, Fill mode, and Rotation of a GIF.Scale, rotate and adjust the dimensions of GIFs.Like static mages, you can also manipulate aspects of a GIF. Figma will show any animated GIFs as static images in the Editor.Īs animated GIFs are static in the Editor, we label them as GIFs so you can identify them in the: There are a few ways to add GIFs to your designs:Īnimated GIFs will only playback in presentation view. This allows you to apply them to any vector shape. Like static images, animated GIFs are fills. Figma will scale any larger images so they fit within these limitations. Make adjustments to a static image like changing the Hue Saturation or Contrastĭue to browser limitations, the width or height of an image must not be larger than 4096 pixels.Apply masks to only show a part of the image.Apply scrolling overflow settings and create overlays in Prototypes.Create Styles and Components that include images.Adjust the image options including the Fill mode Rotation and Blend mode.Scale, rotate and adjust the dimensions of images.There are lots of ways you can manipulate images.
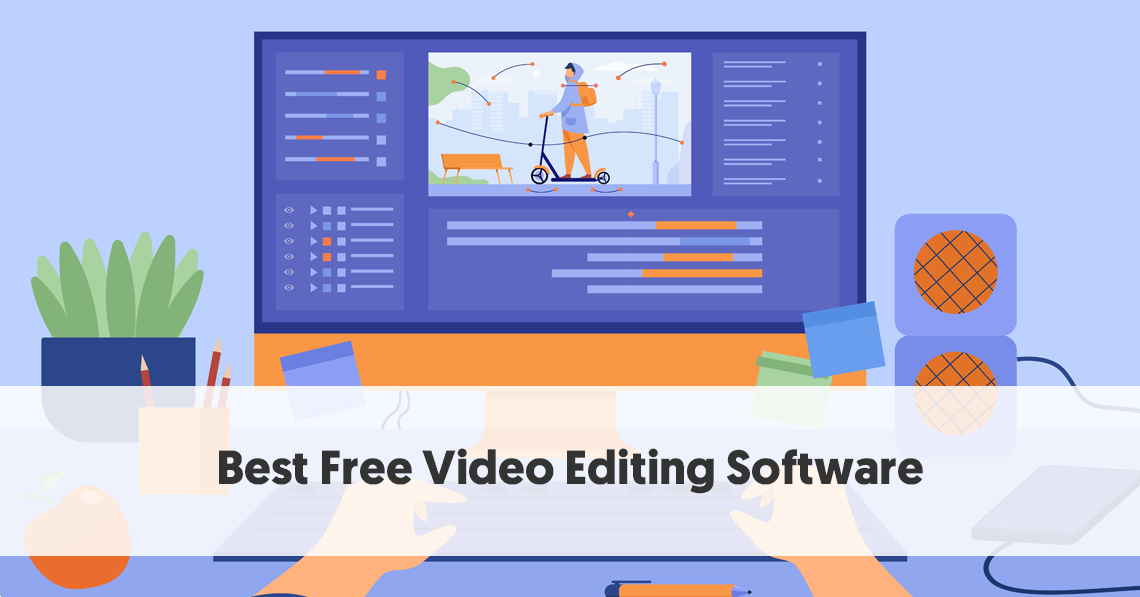
Add images to objects in bulk with place image.This gives you greater flexibility and control over using and manipulating images.īecause of this flexibility, there are a variety of ways you can add images to your designs. Add images to FilesĪs Images are fills, you can add them to any vector or shape. Want to add animated GIFs to your designs? Check out our Add animated GIFs to prototypes article.


 0 kommentar(er)
0 kommentar(er)
