
- How do you remove advamced mac cleaner how to#
- How do you remove advamced mac cleaner install#
- How do you remove advamced mac cleaner download#
- How do you remove advamced mac cleaner free#
But in general, system optimization tools are questionable, and specialists doubt they are needed.
How do you remove advamced mac cleaner free#
If you are really in need of such a tool, you should look into better ones, there are even free ones. This type of tactic to earn money is not unusual, and there are countless programs just like this, trying to trick people. It asks for 40 euros, which is a lot of money for a system optimization tool that probably does not even do anything. It will suggest to fix those programs for you, and if you press ‘Clean Now’, you will be asked to buy the subscription. The number is pretty big but it’s likely it’s made up of really minor issues that don’t really affect your system. The results may surprise you because it will show possibly hundreds of issues. The system optimization tool will scan your system as soon as it installs.

Why uninstall Advanced Mac Cleaner virus? This will help you avoid unwanted programs, and you will not have to remove Advanced Mac Cleaner virus or similar over and over again.
How do you remove advamced mac cleaner install#
Deselect them, and if you can’t, don’t install the program. Extra offers should become visible there. If available, choose Advanced or Custom settings. And pay attention to how you are installing programs.
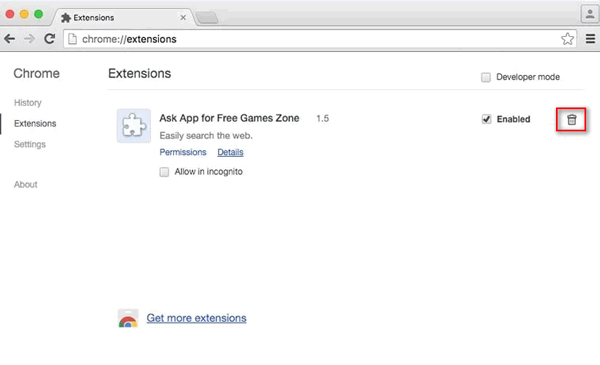
How do you remove advamced mac cleaner download#
Do not download programs from questionable sources, and instead opt for legitimate sites/stores. It may have been hidden, which is why you did not notice it. This PUP was most likely attached to some freeware that you installed. If you booted from a USB disk, click “Continue” to advance to the installer.You need to be more careful about what you install onto your computer. If you booted from a functioning recovery partition, click the “Reinstall macOS” button. With your information wipe complete, you are now ready to reinstall macOS. If you choose three or five passes, you might want to leave this running overnight. If you opted to wipe your drive securely, this might take a while-30 minutes to an hour is not unreasonable for one pass. Just give your drive a name (I recommend “Macintosh HD”, just for consistency’s sake), then click “Erase” to start the overwriting process. You only need to write over a drive once to securely wipe it, but if you’re paranoid you can also wipe it three or five times.Ĭlick “OK” once you’ve decided, but remember: if your Mac has a solid state drive, you do not need to use these options. Now move the dial up, to randomly write data over your entire drive. You still need to wipe the drive, however, or your files will remain in place, so skip to the end of this step to do so.) (If your Mac has a solid state drive, you can skip this part: your SSD will already securely erase files thanks to TRIM. If you’re wiping a mechanical drive, click “Security Options” in the window that pops up.

Click your primary drive, then click “Erase” If not you can find Disk Utility in the menu bar: click Utilities then Disk Utility. To get started, click the Disk Utility option.ĭepending on how you started Recovery Mode, you may be presented with the option to start Disk Utility right away, as seen above.
How do you remove advamced mac cleaner how to#
We’ve shown you how to securely wipe a hard drive with your Mac, and doing so in Recovery Mode isn’t really different from doing so within macOS. If you want a truly clean installation, however, you need to first wipe your hard drive. We recommend backing up files before you do this, just in case, but otherwise you’re ready for step three. Your user accounts and files will stay exactly where they are-only your operating system will be overwritten. If you want to re-install your operating system, but leave your files in place, you can skip this step. RELATED: 8 Mac System Features You Can Access in Recovery Mode Step Two: Securely Wipe Your Hard Drive (Optional) Once you’ve managed to open up the Recovery Mode in some fashion, we can move on to wiping your drive securely. You can access recovery without a partition using Network Recovery: hold Command+Shift+R while turning on your Mac and it will download the Recovery features for you. Failing that, you can create a bootable USB installer for macOS Sierra, and boot from that by holding “Option” while turning on your Mac. If neither of these options work, don’t panic! You’ve got a couple of options yet.


 0 kommentar(er)
0 kommentar(er)
